- Apr 29, 2013 How to maintain a Mac. Make redundant backups, keeping at least one off site at all times. One backup is not enough. Don’t back up your backups; make them independent of each other. Don’t rely completely on any single backup method, such as Time Machine. If you get an indication that a backup has failed, don't ignore it.
- Speed up your Mac. An army of maintenance tools. When your Mac stalls, free up its RAM memory in a click. Also, run Maintenance scripts to make your apps more responsive. Now, your MacBook is unstoppable. Full-scale macOS optimization. Find and disable apps that cannibalize your memory resources.
What Is A Mac Cleaner App?
CCleaner for Mac! Clean up your Mac and keep your browsing behaviour private with CCleaner, the world's favourite computer cleaning tool. Free download.
Mac Cleaners are dedicated utilities designed to scan, monitor, and manage your Mac machines from stray files that occupy unnecessary storage space & eventually slow down your computer. These include – caches, logs, duplicates, partial downloads, localization files, old backups, large/unused programs, and other residues. Using the Best Mac Cleaner Applications, you can keep an eye & eradicate these files & apps which may hog your memory & finally some cleaning appeals monitor for viruses & other vulnerabilities.
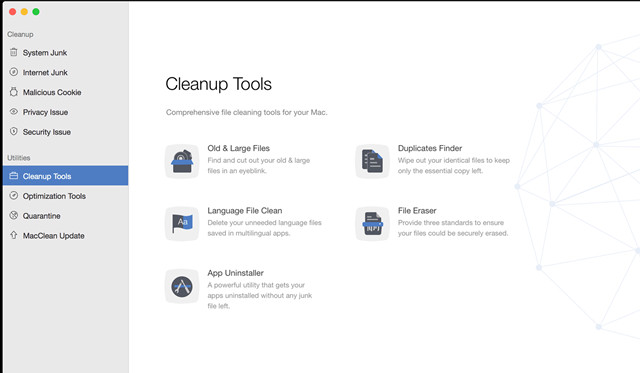
Cleaning your Mac regularly is an essential task as with time junk files accumulate on your Mac, making it slow. The junk files include unnecessary cache files, log files, temporary files, trash items, duplicate files, and more. Cleaning all this junk manually is time-consuming. Also, it doesn’t even guarantee accurate results. The best solution available to clean this junk is to use advanced apps to clean Mac. So wondering which are the best Mac cleaning software available in the market? Let’s discuss.
Top 3 Mac Cleaners and Optimizers
TuneupMyMac
| Best choice |
CleanMyMacX
| Best choice |
Ccleaner
| Best choice |
7 Best Mac Cleaning Apps 2020 (Free & Paid)
Mac cleaner software is capable of removing junk, optimizing disk storage and enhancing the performance of your Mac. Here, we have listed some of the best apps to clean your Mac. The list includes free and paid versions available in 2020.
List of Content
1. TuneupMyMac
Price: $49.95
Ratings: 4.9
Compatibility: OS X 10.7 or later
Free Version: Trial Available
Your search for the best Mac cleaner ends today with TuneupMyMac. This advanced cleaner for Mac helps you deep scan your system storage to find and clean all junk effectively. You can use TuneupMyMac to optimize your system for better performance and seamless user experience. You can download its free version to explore various features of this powerful cleaning app for Mac. Read full review
Features of TuneupMyMac
- It offers 4 effective cleaning modules. These modules include cleaning, optimization, manual cleaning, and security features.
- Its file shredder feature helps you permanently delete secret files and folders.
- You can try its free version to explore various cleaning and optimization features.
- Offers one-click cleaning to save time
- Deletes confidential and sensitive data to keep your data security intact
- Compatible with older Mac versions as well as latest macOS
2. CleanMyMac X
Price: $34.95
Ratings: 4.9
Compatibility: OS X 10.10 or later
Free Version: Trial Available
CleanMyMac X is next best Mac cleaner you should try in 2020. It helps you clean megatons of junk and makes your system run faster than ever. Technically, it removes the need to install dozens of cleaning and optimization software as it comes loaded with all necessary features. It works as a macOS cleaner, a malware remover, a performance monitor, Mac optimizer, and more. It chases junk in all corners of your macOS and helps you deep clean it to free up GBs of disk space.
Features of CleanMyMac X
- Helps you clean and fixes all performance issues in just one click to save time. For effective & safe cleaning, it always asks you for confirmation before deleting anything.
- Works as a malware remover and protects your online privacy.
- Comes with an app uninstaller and updater to keep all apps & programs up to date.
- Multi-language support
- One-click cleaning & optimization
- Protects against malware and online threats.
- Not compatible with older Mac versions.
- Free version only removes up to 500 MB of junk.
3. CCleaner for Mac
Price: $19.95
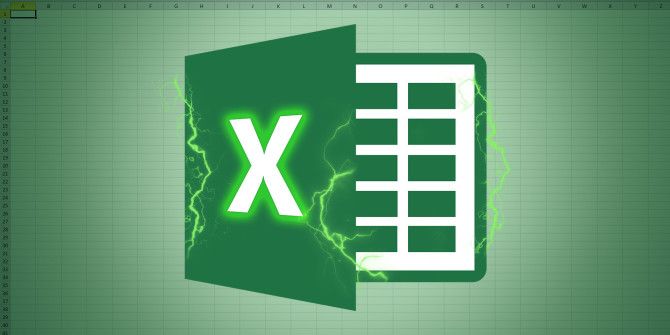

Ratings: 4.8
Compatibility: OS X 10.6 or later
Free Version: Available
CCleaner for Mac is all-in-one Mac optimizer that is designed to clean and optimize your system for better performance. It deep scans your system storage to find & clean junk even from the remotest corners of your Mac. It offers one-click cleaning to make your Mac run faster and smoother. To help you reduce clutter, it cleans Trash items, temporary files & folders, broken permission entries, and more.
Features of CCleaner for Mac
- Offers full customization to give you greater control over the cleaning process.
- Cleans browsing history, cache files and cookies to keep your online privacy intact.
- Additionally, it offers real-time monitoring, automatic updates, scheduled cleaning, and more.
- Offers real-time monitoring
- With scheduled cleaning helps you save time
- Automatic updates for complete cleaning
- Missing security features
- Fewer features compared to other leading Mac cleaner tools
4. IObit MacBooster 8
Price: $39.95
Ratings: 4.3
Compatibility: OS X 10.9 or later
Free Version: Trial Available
IObit MacBooster 8 is a powerful cleaner for Mac that is meticulously designed to clean and protect your device. It helps you clean up to 20 types of junk files and effectively removes malware and virus threats. Its smart algorithms help you optimize Mac hard disk for an excellent performance boost. With smart security features, MacBooster helps you protect your data and system privacy. It works seamlessly to clean Mac even if you are using a smaller SSD or hard disk on your system.
Features of IObit MacBooster 8
- In addition to cleaning other junk, it also helps you find and remove duplicate files.
- Working as a startup optimization tool, it helps you speed up your boot process.
- Offers effective Internet security and malware protection.
- Works as a best Mac cleaner and system protector
- Priority customer support
- Lite version is available
- No priority support with the basic version
- Hard to navigate through features.
5. EaseUS CleanGenius for Mac 5.0
Price: $35.34
Ratings: 4.0
Compatibility: OS X 10.7 or later
Free Version: Trial Available
If you are using older Mac OS X 10.7 or later version, then EaseUS CleanGenius is one of the best cleaning software for Mac. It is designed to work tirelessly to keep your system clean of junk and helps you free up tons of disk space effortlessly. The best part is, it also works as a security and privacy protector. Its smart security features keep your system safe against malware and online threats. Read full review
Features of EaseUS CleanGenius for Mac
- Being one of the best Mac cleaning utility, it helps you speed up your Mac in a few clicks.
- Offers features like duplicate file cleaner and app uninstaller to keep your system in good shape.
- Protects you against malware and online security threats.
- One-click cleaning to save time.ation
- Works as a duplicate file finder, app uninstaller, and more.
- Keeps privacy & security intact.
- Compatibility issues with latest macOS versions.
- Limited features in comparison to its competitors.
6. Avira Optimizer for macOS
Price: Free
Ratings: 4.0
Compatibility: OS X 10.12 or later
Free Version: Available
Being one of the best Mac cleaning software, Avira Optimizer for macOS brings effortless cleaning and Mac optimization. It is a state-of-the-art solution that offers on-demand privacy and storage optimization. You can use this powerful Mac cleaner to make room for more files with a single click. It not only helps you clean up GBs of disk space, but it also improves overall Mac performance. This efficient Mac cleaner tool is trusted by millions of users around the world.
Features of Avira Optimizer for macOS
- For efficient cleaning and protection, it offers on-demand privacy and storage optimization.
- Allows you to schedule cleanup to save time.
- Offers one-click cleaning and optimization for effective results.
- On-demand privacy and storage optimization.
- Schedule cleanup option.
- One-click cleaning
- Lacks on batch cleaning functionality
- Offers limited features
7. AVG Cleaner for Mac
Price: Free
Ratings: 4.3
Compatibility: OS X 10.8 or later
Free Version: Available
AVG Cleaner for Mac is the best free Mac cleaner that gives you the detailed information of all junk files. For better control, it allows you to select files for deletion. You can even keep them if you want. You can preview these files before you delete them to avoid accidental deletion. You can use this advanced Mac optimization tool to delete cache files, log files, leftover junk, temporary files, duplicate files and more. It deep scans your Mac for effective cleaning.
Features of AVG Cleaner for Mac
- Helps you clean up hidden clutter in addition to other junk files. Here, it cleans downloaded file history, log files, uninstalls leftovers, cache, Trash contents, and more.
- Allows you to preview files before you delete them.
- With its AVG Zen network feature, you can remotely overview your Mac and control its performance.
- Helps you deep clean hidden clutter.
- Works on an interactive interface.
- Cleans & protects Mac from a single dashboard
- Doesn’t suit to advanced users.
- Hard to navigate through features.
Conclusion
The complex task of cleaning junk on your Mac and optimize it for better performance could be easily performed using best Mac cleaner tools. Here, we have tested & reviewed some of these best options. Do try them and share your experience in the comments below.
Frequently Asked Questions: Top Mac Cleanup Solutions (2020)
Q1. Are Mac Cleaners Worth It?
The short answer is Yes! Just like any other computer, your Mac machine requires some clean-up work done once in a while. Consider using a Mac Cleaner App when your Mac isn’t performing up to the mark. Scanning your machine with a legit Mac Cleaning Software can certainly help you restore the past performance. Also, having privacy & overall protection is an excellent reason one should consider before using a computer cleaning utility.
Q2. Is There Any Free Mac Cleaning App?
Yes, there are several free cleaning software for Mac, all claims to clean and optimize your Mac while only a few of them hold the potential to keep your Mac machine free from all the junk, viruses & other vulnerabilities. We suggest using TuneupMyMac free version that offers advanced cleaning methods to deep clean your computer & frees it from memory hogging resources for better performance & seamless user experience.
Q3. Does App Have A Mac Cleaner?
Well, yes, your macOS has a built-in Mac Cleaning Utility called Optimized Storage. It lets user’s free up storage space by making the system keep things in iCloud automatically. Though its capabilities are limited, you can use the Optimized Storage feature for basic system cleanup. For extra flashy features & through protection, you are required to switch to a dedicated Mac Cleaning Software.
Clean Up Unused Apps On Mac
Q4. How Often Should You Clean Your Mac?
Well, all the aforementioned Mac Cleaning Utilities are capable of cleaning & optimizing your Mac machine as an when required. However, it is equally important to take care of your MacBook externally. It would help if you gave your Mac machine a quick clean every two days using a microfibre cloth to keep it safe from low-dust environments.
Suggested Reads:
Optimized Storage in macOS Sierra and later* can save space by storing your content in iCloud and making it available on demand. When storage space is needed, files, photos, movies, email attachments, and other files that you seldom use are stored in iCloud automatically. Each file stays right where you last saved it, and downloads when you open it. Files that you’ve used recently remain on your Mac, along with optimized versions of your photos.
* If you haven't yet upgraded to macOS Sierra or later, learn about other ways to free up storage space.
Find out how much storage is available on your Mac
Choose Apple menu > About This Mac, then click Storage. Each segment of the bar is an estimate of the storage space used by a category of files. Move your pointer over each segment for more detail.
Click the Manage button to open the Storage Management window, pictured below. This button is available only in macOS Sierra or later.
Manage storage on your Mac
The Storage Management window offers recommendations for optimizing your storage. If some recommendations are already turned on, you will see fewer recommendations.
Best Mac Cleanup App
Store in iCloud
Click the Store in iCloud button, then choose from these options:
- Desktop and Documents. Store all files from these two locations in iCloud Drive. When storage space is needed, only the files you recently opened are kept on your Mac, so that you can easily work offline. Files stored only in iCloud show a download icon , which you can double-click to download the original file. Learn more about this feature.
- Photos. Store all original, full-resolution photos and videos in iCloud Photos. When storage space is needed, only space-saving (optimized) versions of photos are kept on your Mac. To download the original photo or video, just open it.
- Messages. Store all messages and attachments in iCloud. When storage space is needed, only the messages and attachments you recently opened are kept on your Mac. Learn more about Messages in iCloud.
Storing files in iCloud uses the storage space in your iCloud storage plan. If you reach or exceed your iCloud storage limit, you can either buy more iCloud storage or make more iCloud storage available. iCloud storage starts at 50GB for $0.99 (USD) a month, and you can purchase additional storage directly from your Apple device. Learn more about prices in your region.
Optimize Storage
Click the Optimize button, then choose from these options.
- Automatically remove watched movies and TV shows. When storage space is needed, movies or TV shows that you purchased from the iTunes Store and already watched are removed from your Mac. Click the download icon next to a movie or TV show to download it again.
- Download only recent attachments. Mail automatically downloads only the attachments that you recently received. You can manually download any attachments at any time by opening the email or attachment, or saving the attachment to your Mac.
- Don't automatically download attachments. Mail downloads an attachment only when you open the email or attachment, or save the attachment to your Mac.
Optimizing storage for movies, TV shows, and email attachments doesn't require iCloud storage space.
Empty Trash Automatically
Empty Trash Automatically permanently deletes files that have been in the Trash for more than 30 days.
Reduce Clutter
Reduce Clutter helps you to identify large files and files you might no longer need. Click the Review Files button, then choose any of the file categories in the sidebar, such as Applications, Documents, Music Creation, or Trash.
You can delete the files in some categories directly from this window. Other categories show the total storage space used by the files in each app. You can then open the app and decide whether to delete files from within it.
Learn how to redownload apps, music, movies, TV shows, and books.
Where to find the settings for each feature
The button for each recommendation in the Storage Management window affects one or more settings in other apps. You can also control those settings directly within each app.
- If you're using macOS Catalina, choose Apple menu > System Preferences, click Apple ID, then select iCloud in the sidebar: Store in iCloud turns on the Optimize Mac Storage setting on the right. Then click Options next to iCloud Drive: Store in iCloud turns on the Desktop & Documents Folders setting. To turn off iCloud Drive entirely, deselect iCloud Drive.
In macOS Mojave or earlier, choose Apple menu > System Preferences, click iCloud, then click Options next to iCloud Drive. Store in iCloud turns on the Desktop & Documents Folders and Optimize Mac Storage settings. - In Photos, choose Photos > Preferences, then click iCloud. Store in iCloud selects iCloud Photos and Optimize Mac Storage.
- In Messages, choose Messages > Preferences, then click iMessage. Store in iCloud selects Enable Messages in iCloud.
- If you're using macOS Catalina, open the Apple TV app, choose TV > Preferences from the menu bar, then click Files. Optimize Storage selects “Automatically delete watched movies and TV shows.”
In macOS Mojave or earlier, open iTunes, choose iTunes > Preferences from the menu bar, then click Advanced. Optimize Storage selects “Automatically delete watched movies and TV shows.” - In Mail, choose Mail > Preferences from the menu bar, then click Accounts. In the Account Information section on the right, Optimize Storage sets the Download Attachments menu to either Recent or None.
Empty Trash Automatically: From the Finder, choose Finder > Preferences, then click Advanced. Empty Trash Automatically selects “Remove items from the Trash after 30 days.”
Other ways that macOS helps automatically save space
With macOS Sierra or later, your Mac automatically takes these additional steps to save storage space:
- Detects duplicate downloads in Safari, keeping only the most recent version of the download
- Reminds you to delete used app installers
- Removes old fonts, languages, and dictionaries that aren't being used
- Clears caches, logs, and other unnecessary data when storage space is needed
How to free up storage space manually
Even without using the Optimized Storage features of Sierra or later, you can take other steps to make more storage space available:
Clean Up Apps On Macbook Air
- Music, movies, and other media can use a lot of storage space. Learn how to delete music, movies, and TV shows from your device.
- Delete other files that you no longer need by moving them to the Trash, then emptying the Trash. The Downloads folder is good place to look for files that you might no longer need.
- Move files to an external storage device.
- Compress files.
- Delete unneeded email: In the Mail app, choose Mailbox > Erase Junk Mail. If you no longer need the email in your Trash mailbox, choose Mailbox > Erase Deleted Items.
Learn more
Clean Apps For Free
- The Storage pane of About This Mac is the best way to determine the amount of storage space available on your Mac. Disk Utility and other apps might show storage categories such as Not Mounted, VM, Recovery, Other Volumes, Free, or Purgeable. Don't rely on these categories to understand how to free up storage space or how much storage space is available for your data.
- When you duplicate a file on an APFS-formatted volume, that file doesn't use additional storage space on the volume. Deleting a duplicate file frees up only the space required by any data you might have added to the duplicate. If you no longer need any copies of the file, you can recover all of the storage space by deleting both the duplicate and the original file.
- If you're using a pro app and Optimize Mac Storage, learn how to make sure that your projects are always on your Mac and able to access their files.
Comments are closed.