Microsoft Edge has been able to automatically fill out information on websites for a while now, but it was limited to passwords and form entries (partially). However, starting with the Windows 10 April 2018 Update (version 1803), the web browser introduces autofill changes to improve the overall experience.
In this new version, in addition to autofill passwords and form entries, the browser now can save and manage credit card information to fill in payment details more quickly. Also, you can now edit form entries, and autofill for saved passwords is available using an InPrivate session, too. Compare security software for mac.
In this Windows 10 guide, we walk you through the steps to manage autofill settings for passwords, form entries, and cards on Microsoft Edge.
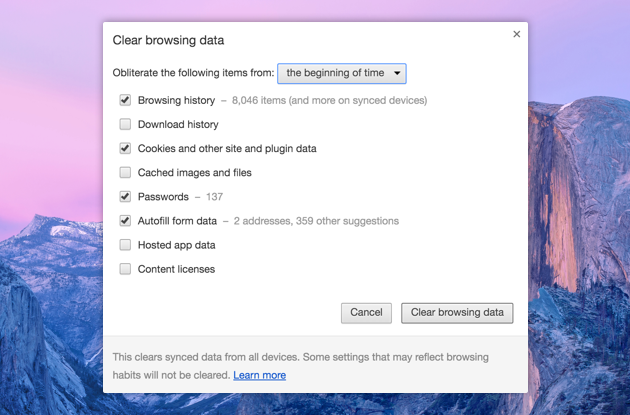
May 19, 2016 When a form is submitted, Microsoft Edge and Firefox will store the value submitted along with the value of the nameattribute. If the browser sees a field in the future with a matching nameattribute, it will provide autofill options. Firefox also appears to look at.
- Autofill forms and save time with the LastPass app and browser plugin. Try LastPass autofill free! Browser and in-app autofill allow for a seamless mobile experience. Our iOS app now supports in-app autofill for one-touch login. Mac View, edit, and manage your LastPass Vault from your desktop with our Mac App.
- You can set up autofill on a Mac computer in your Safari browser to make filling out online forms easy. When you set up autofill on your Mac in Safari, the browser can remember and automatically.
How to manage autofill settings on Microsoft Edge
In order to access and manage the autofill settings on Microsoft Edge, do the following:
- Open Microsoft Edge's main menu.
- Click on Settings.
Under 'Advanced settings,' click the View Advanced settings button.
Scroll down, and in the 'Autofill settings' section, you can control autofill related settings for passwords, form entries, and credit cards.
Configuring saved passwords settings in Edge
Using these settings, you can enable or disable the browser from automatically filling out passwords and prevent the prompt from saving a new password for a website.
Disable saved passwords
To disable this feature, turn off the Save passwords toggle switch.
Manage saved passwords
To manage passwords, click the Manage passwords button. On the settings page, you can view your saved passwords and the sites you specified to never to ask or save the password.
If you want to edit the information on an entry, click the entry and change the username and password as required, and then click the Save button.
In the case that you need to delete a saved password, or you need to remove an entry from the 'Never Saved' list, right-click the entry and select the Delete credential option.
It's worth noting that starting with the Windows 10 April 2018 Update, the browser is now capable of filling out saved passwords when using an InPrivate tab or window.
Configuring saved form entry settings
Microsoft Edge can fill out the address and other information in online forms automatically, and now you can also edit and add new information beforehand or disable the feature entirely.
Disable saved form entries
To disable the form entries feature, turn off the Save form entries toggle switch.
Note: Disabling form entries also disables card information.
Manage saved form entries
To manage saved form entries, click the Manage form entries button. On the settings page, you can view previously-saved entries and add new information.
If you need to update already saved entries, click the entry that you want to modify, change the information you want, and click the Save button.
If you want to add information beforehand, click the Add new button, fill out the form, and click the Save button.
When entries are no longer needed, you can just right-click the form, and click the Delete option.
Configuring saved cards settings in Edge
Starting with the April 2018 Update, Microsoft Edge can also save credit card information allowing you effortlessly fill in payment details online.
Disable saved cards
By default, the ability to save cards comes enabled, but if it's not a feature you want, you can turn off the Save cards toggle switch to disable it.
Manage cards
If you need to add, remove, or sync cards already linked to your Microsoft account, click the Manage cards button.
To add a new credit or debit card, click the Add card button. Type your name, card number, expiration date, and click the Save button.
You'll notice that there's no field to add the CVV code, because it's a security measure to prevent unauthorized use of your card. The CVV code needs to be entered manually every time to you make a purchase.
If you want to delete a card, right-click the entry, and select the Delete option.
In the case that you want cards linked to your Microsoft account to be available in Microsoft Edge, you'll need to turn on the Microsoft Pay toggle switch.
Troubleshooting autofill on Microsoft Edge
On the Windows 10 April 2018 Update, your saved passwords, form entries, and cards sync automatically across devices using the same Microsoft account. If you don't see this information in your web browser, a few things could be happening.
If you're using a secondary computer, or you recently performed a clean installation of Windows 10, chances are your device isn't verified. Go to Settings > Accounts > Your info, and click the Verify button.
An iPhone 11 syncing with the Finder app. Jason Cipriani/CNET With the release of MacOS Catalina, Apple made some key changes to how you'll use your Mac going forward. According to a report by The Verge, Apple confirmed that DJ apps will not work on Catalina, because Apple dropped XML file support in the Music app. XML files are used by DJ apps to help organize. Oct 08, 2019 Now that iTunes is no longer in macOS Catalina, iPhone and iPad device management on the Mac has a new home: Finder. Once you get used to heading to. Nov 15, 2019 With macOS Catalina, your iTunes media library is now available in the Apple Music app, Apple TV app, Apple Books app, and Apple Podcasts app. And Finder is where you can manage and sync content on your iPhone, iPad, and iPod touch. MacOS Catalina's iPad apps for the Mac are here, but the story is just getting started. Catalyst has been slow to take off on MacOS 10.15, but here's a look at the state of tablet apps migrating. Use iphone apps on mac catalina 2017.
Also, it could be that your sync settings are preventing autofill information from syncing. Go to Settings > Accounts > Sync your settings, and turn on the Sync settings toggle switch and make sure the Passwords toggle switch is also enabled.
More Windows 10 resources
For more helpful articles, coverage, and answers to common questions about Windows 10, visit the following resources:
LIVE PODCASTJoin us for the latest Windows Central Video Podcast
We're live with the Windows Central Video Podcast today at 2:30pm ET, make sure you're there!
This page explains how to enable autofill, a browser feature that fills out the an entire form such as those that ask for shipping or billing information.
NoteAutocomplete is quite similar, but not the same. It gives you suggestions as you type in an address bar or search box.
To enable the autofill feature, select your browser from the list below and follow the steps.
Read before proceeding
TipIf you want to disable autofill, repeat the steps in any of the following sections and select the option to turn it off.
NoteIf you are enabling autofill for the first time, you'll need to manually enter text into a form to 'teach' autofill what to automatically enter the next time. Alternatively, you can add and edit the information yourself. See: How to add, change, or clear autofill data.
NoteNot all forms on the Internet support the autofill feature. Some web pages disable autofill so you have to manually enter text into a form each time.
Chrome
To enable or disable autofill in Google Chrome, follow these steps.
- Open Chrome.
- Click Customize and control Google Chrome in the upper-right corner of the screen.
- Select Settings.
- On the Settings tab, under the Autofill section, there are three options you can set up for autofill: Passwords, Payment methods, Addresses and more. Click the desired option to configure Autofill settings.
- Click the toggle switch for any of these options to the (enabled) or (disabled) position.
- Fill out a form.
- You can try out your autofill settings using the example test form below. Click the first form field, type your first name, then press the down arrow, then press Enter.
You may also create autofill entries manually, as well as change or delete them. See: How to add, change, or clear autofill data.
TipIf you would like to use an autofill feature on all your browsers and devices, see our third-party autofill tools.
Firefox
To enable or disable autofill in Firefox, follow these steps.
- Open Firefox.
- Click the button in the upper-right corner of the browser window.
- Select Options (called Preferences in macOS and Linux).
- On the Settings tab, select the Privacy & Security option in the left navigation pane.
- To autofill username and password fields, under the Logins and Passwords section, check the box for the Autofill logins and passwords option.
- To autofill address fields, under the Forms and Autofill section, check the box for the Autofill addresses option.
- Fill out a form.
- You can try out your autofill settings using the example test form below. Click the first form field, type your first name, then press the down arrow, then press Enter.
You may also create autofill entries manually, as well as change or delete them. See: How to add, change, or clear autofill data.
TipIf you would like to use an autofill feature on all your browsers and devices, see our third-party autofill tools.
Microsoft Edge Legacy
To enable or disable autofill in Microsoft Edge Legacy, follow these steps.
Browser Autofill Off
- Open Edge Legacy.
- Click the button in the upper-right corner of the screen and select Settings.
- In the left navigation pane of the Settings menu, click the Passwords & autofill option.

- Under the Autofill section, click the toggle switch next to Save form data to the on position.
- Fill out a form.
- You can try out your autofill settings using the example test form below. Click the first form field, type your first name, then press the down arrow, then press Enter.
You may also create autofill entries manually, as well as change or delete them. See, How to add, change, or clear autofill data.
TipIf you would like to use an autofill feature on all your browsers and devices, see our section on third-party autofill tools.
Internet Explorer
To enable or disable autofill in Internet Explorer, follow these steps.
- Open Internet Explorer.
- Click Tools in the upper-right corner.
- Select Internet Options.
Best Autofill App
- In the window that opens, click the Content tab (A) and then select Settings (B) in the AutoComplete section.
- Check the box next to Forms and searches, then click OK.
- Fill out a form.
- You can try out your autofill settings using the example test form below. Click the first form field, type your first name, then press the down arrow, then press Enter.
If you would like to use an autofill feature on all your browsers and devices, see our section on third-party autofill tools.
Opera
To enable or disable autofill in the Opera web browser, follow these steps.
- Open Opera.
- Click in the upper-left corner of the screen.
- Select Settings.
- On the Settings tab, scroll to the bottom and click the option.
- Under the Autofill section, there are three options you can set up for autofill: Passwords, Payment methods, Addresses and more. Click the desired option to configure Autofill settings.
- Click the toggle switch for the Offer to save or Save and fill option to the on position.
- Fill out a form.
- You can try out your autofill settings using the example test form below. To enter the values, double-click on any of the fields in the test form and then select the name of your address.
Browser Form Autofill Mac App Download
You may also create autofill entries manually, as well as change or delete them. See: How to add, change, or clear autofill data.
TipIf you would like to use an autofill feature on all your browsers and devices, see our third-party autofill tools.
Password Autofill Mac
Safari
To enable or disable autofill in the Safari web browser, follow these steps.
- Open Safari.
- In the menu bar, open the menu, and click Preferences.
- In the Preferences window, open the AutoFill tab (A).
- Click the checkboxes (B) next to the forms you would like to disable or enable.
- You can try out your autofill settings using the example test form below. To enter the values, double-click on any of the fields in the test form and select the name of your address.
Third-party autofill tools
If you use multiple devices and browsers, it may be more beneficial to use a third-party tool to autofill data across them. Our favorite autofill utilities are Dashlane and RoboForm, which are available for PC, Mac, iPhone, iPad, and Android devices.
Autofill example test form
Below is an example test form to use and make sure your autofill works. If the fields are blank, click the First name field to see available autofill options. In most browsers, as you start to type in your name, it also displays the autofill options.

Additional information
- See the autofill definition for further information and related links.
Comments are closed.