Block Comment Spam. There are a few ways to specifically block comment spam and they can include changing the file names of standard URLs or moving your form pages from time to time. Another easy service to implement is Akismet. This service is designed to filter out comment spam and is implemented by using an API to activate their plugin. Jun 21, 2012 This video is unavailable. Watch Queue Queue. Watch Queue Queue. Answer Bots, a feature of the popular RoboKiller spam call blocking app, are hilarious pre-recorded audio messages designed to stop unwanted calls. They trick unsolicited callers into thinking they’re speaking with a real person, and as long as they think they are speaking to a real person, they can’t hang up – it’s against their rules.
Auto spammer free download - Hotkey Spammer, Cat Spammer, Auto Keybot, and many more programs.
Spam Bot App Mac Off My Mac
Photo Booth User Guide
You can take a single photo or a group of four photos, or record a video using your computer’s built-in camera or an external video camera connected to your Mac.
Take a photo
Email Spam Bots
If you’re using an external video camera, make sure it’s connected to your computer and turned on.

In the Photo Booth app on your Mac, if you see the View Photo Preview button or the View Video Preview button , click it to see the Take Photo button or the Record Video button .
Use the buttons in the bottom left to choose whether to take a sequence of four photos (called a 4-up photo) or a single photo.
Click the Take Photo button .
Record a video
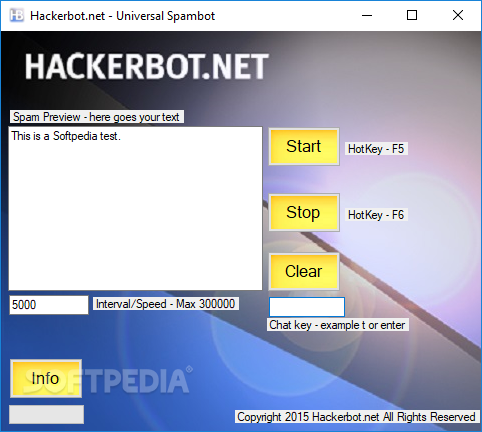
If you’re using an external video camera, make sure it’s connected to your computer and turned on.
In the Photo Booth app on your Mac, if you see the View Photo Preview button or the View Video Preview button , click it to see the Take Photo button or the Record Video button .
Click the Video button in the bottom left.
Click the Record Video button . Click the Stop button when you finish recording.
Turn off the countdown or flash for photos
When you take a photo, there’s a three-second countdown before the photo is taken. Your screen flashes when the photo is taken.
In the Photo Booth app on your Mac, do any of the following:
Turn off the countdown: Hold down the Option key while clicking the Take Photo button .
Turn off the flash: Hold down the Shift key while clicking the Take Photo button .
Change the flash setting: Choose Camera > Enable Screen Flash.
Turn off both the countdown and the flash: Press and hold the Option and Shift keys while you click the Take Photo button .
Choose a screen size
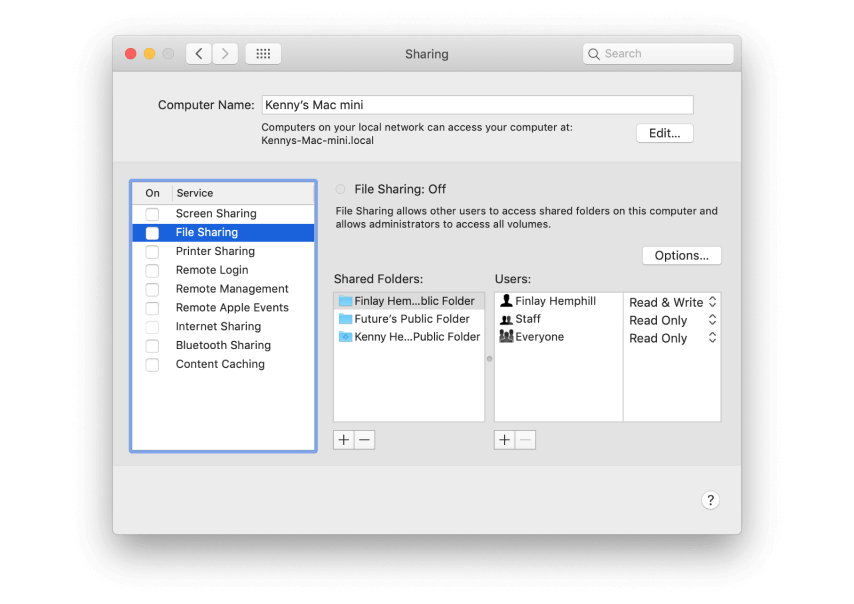
When taking photos or recording a video in PhotoBooth, you can adjust the window size to either full screen to use your entire computer screen, or Split View if you want to work in another app at the same time.
In the Photo Booth app on your Mac, do one of the following:
Use Photo Booth in full screen: Move the pointer to the green button in the top-left corner of the Photo Booth window, then choose Enter Full Screen from the menu that appears, or click the button . To leave the full-screen view, move the pointer to the green button again, then choose Exit Full Screen from the menu that appears, or click the button .
Use Photo Booth in Split View: Move the pointer to the green button in the top-left corner of the Photo Booth window, then choose Tile Window to Left of Screen or Tile Window to Right of Screen from the menu that appears. To leave the Split View, click its window.
Comments are closed.