Jun 19, 2020 Once you open the app, it shows the camera image with the iPhone Lock screen interface over it, which includes the time, date, Face ID icon, and camera and flashlight shortcuts. Start Using Screens 4 Now And control your computers from anywhere. Download Trial Buy Now. Screens is also available on the Mac App Store and Setapp. Supports macOS 10.12 Sierra or later. If you own any previous version of Screens, you are eligible for an upgrade license. We also offer volume discount. For more details about our license usage, click here. Our order process is conducted. Apr 21, 2020 Here we listed some basic Mac screen recorder software for free and a couple of paid recorder apps that has some extended features best for professional use. Free Screen Recorders Apps for Mac. When you go for Mac free screen recorder, please keep in mind, many of them will come with time-limited recording, or some features will be missing.
File Name: Samsung SMART CAMERA App. App Version: 1.3.1170904. Update: 2018-07-03. How To Install Samsung SMART CAMERA App on MAC OSX. To install Samsung SMART CAMERA App 2020 For MAC, you will need to install an Android Emulator like Bluestacks or Nox App Player first. Explore the world of Mac. Check out MacBook Pro, iMac Pro, MacBook Air, iMac, and more. Visit the Apple site to learn, buy, and get support. Download this app from Microsoft Store for Windows 10, Windows 8.1, Windows 10 Mobile, Windows 10 Team (Surface Hub), HoloLens. See screenshots, read the latest customer reviews, and compare ratings for The Simple Green Screen App. Download Transparent Camera Screen for PC/Mac/Windows 7,8,10 and have the fun experience of using the smartphone Apps on Desktop or personal computers. Description and Features of Transparent Camera Screen For PC: New and rising Personalization App, Transparent Camera Screen developed by ShamiTech Apps for Android is available for free in the Play Store.
In this article, I explain how you can record your face and screen at the same time so that you can create engaging and fun videos. Note that there are several apps that can do this. This tutorial shows you can create a screencast using the built-in Mac apps and hardware. So that you will not need to use any other third-party apps. We will use QuickTime Player.
If you want to audio-only recording, see this article.
There are many advantages to creating screen videos. For instance, nowadays, teachers are recording your lessons so that their students can watch them anytime.
These types of videos will create recordings of the actions on your computer screen with accompanying audio and your face. This will let you provide quick video explanations or tutorials. For example, you can create Youtube tutorials using the method described in this article.
How to Screencast (Mac)
Steps:
1-Launch QuickTime player. It can be found in the applications folder.
Screen Camera App For Mac Free
2-Select File > New Movie Recording.
3-Select View > Float on top so that your camera window will be on top of any other application anywhere on your screen. If you do not select this, your video may not record you.
4-Now you can resize the camera window. You can move this camera view anywhere you want (left, right, top, bottom, etc).
5-Now again, in QuickTime Player, select File > New Screen Recording
You will see this:
Mac Screens App
You can change some settings by clicking the arrow next to the Record button. You can record your full screen or part of your Mac screen. You may want to arrange your screen (where will your camera be etc?) before you start your recording.
6-When you are ready to start recording, click the red record button. You have two options: (a) if you want to record your entire screen, click anywhere on your screen to start the actual recording (b) or you may drag to select an area.
7-Now you are recording your screen and your camera view (e.g. your face). When you are done recording you may press the Command-Control-Esc keys. After you done, you may also edit your video using Quicktime. For instance, you may go to QuickTime > Edit > Trim to remove the unwanted parts of your video.
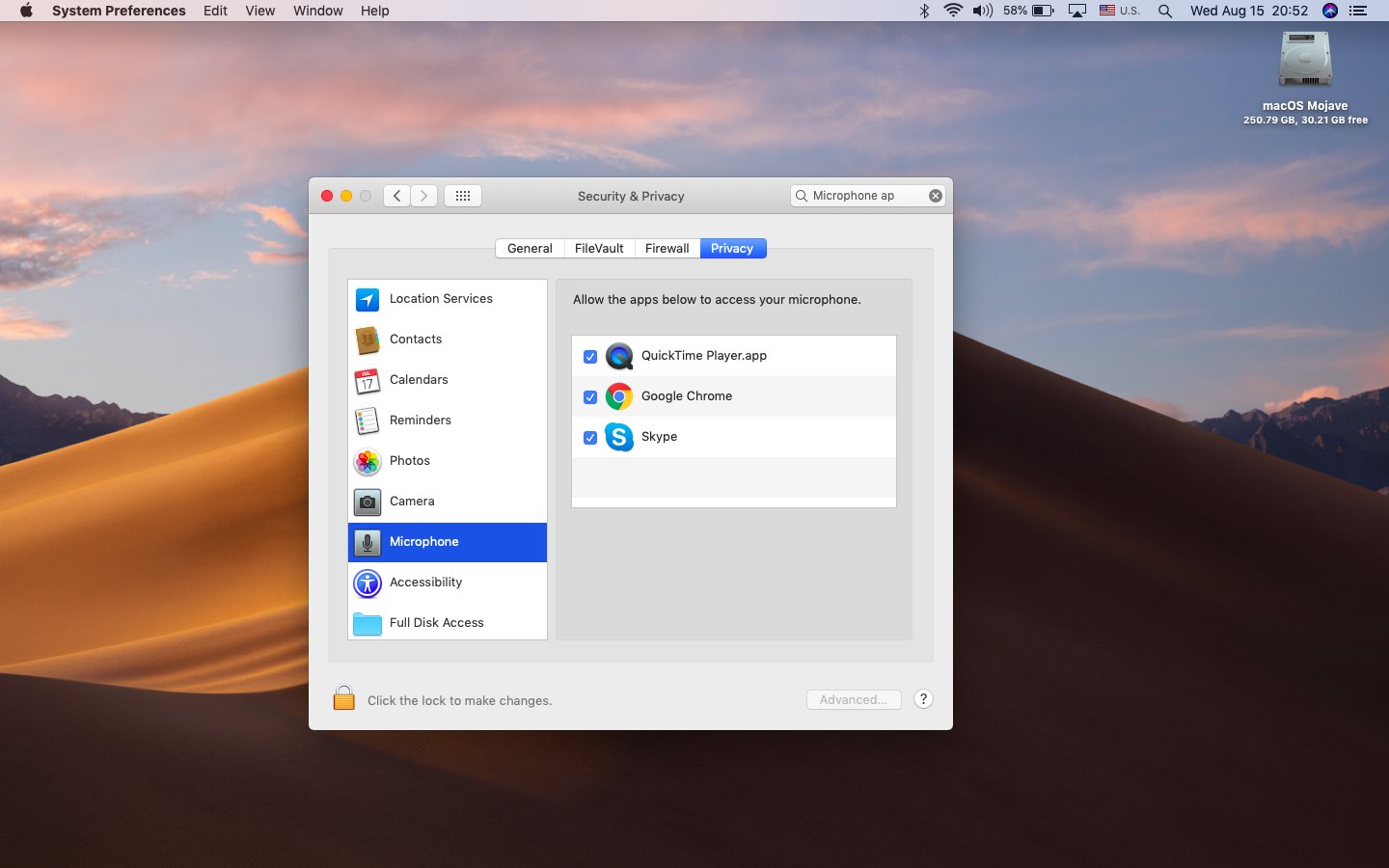
Other notes:

- You can also press Shift-Command (⌘)-5 to create video and capture still images of your screen.
- Please note that if your Mac does not have a built-in camera, you can use an external camera.
- You can use an iOS device connected to your Mac to record a video on your device.
See also:
Samsung SMART CAMERA App for MAC – Download Latest version (1.3.1_170904) of Samsung SMART CAMERA App for MAC PC and iOS/iPad directly from official site for free now.
Download Samsung SMART CAMERA App for MAC
File Name: Samsung SMART CAMERA App
App Version: 1.3.1_170904
Update: 2018-07-03
How To Install Samsung SMART CAMERA App on MAC OSX
To install Samsung SMART CAMERA App 2020 For MAC, you will need to install an Android Emulator like Bluestacks or Nox App Player first. With this android emulator app you will be able to Download Samsung SMART CAMERA App full version on your MAC PC and iOS/iPAD.
- First, Go to this page to Download Bluestacks for MAC.
- Or Go to this page to Download Nox App Player for MAC
- Then, download and follow the instruction to Install Android Emulator for MAC.
- Click the icon to run the Android Emulator app on MAC.
- After bluestacks started, please login with your Google Play Store account.
- Then, open Google Play Store and search for ” Samsung SMART CAMERA App “
- Choose one of the app from the search result list. Click the Install button.
- Or import the .apk file that you’ve downloaded from the link on above this article with Bluestacks/NoxAppPlayer File Explorer.
- For the last step, Right-Click then install it.
- Finished. Now you can play Samsung SMART CAMERA App on MAC PC.
- Enjoy the app!
Samsung SMART CAMERA App for MAC Features and Description
Camera App For Computer Free
Samsung SMART CAMERA App App Preview
The new smartphone app, Samsung SMART CAMERA App. has
integrated three existing apps to save time and effort. When using your Samsung SMART CAMERA, the app automatically connects to your smartphone for convenience. And you can launch a trio of SMART CAMERA apps (AutoShare, MobileLink, and Remote Viewfinder) from your smartphone with a single touch.
– You can only connect to Samsung cameras manufactured in 2013 or later. ( DV150F, ST150F, WB200F, WB250F, WB30F, WB800F, WB350F, NX300, NX300M, NX30, NX mini, Galaxy Camera, Galaxy S4 zoom, Galaxy NX )
– You can use the application on Android phones with resolutions of WVGA or Android OS HONEYCOMB 3.0/3.1/3.2, ICE CREAM SANDWICH 4.0, JELLY BEAN 4.1/4.2/4.3, KitKat 4.4, LOLLIPOP 5.0/5.1, MARSHMALLOW 6.0, NOUGAT 7.0
– This application is not available for some Android devices.
– If you experience issues connecting the camera with your smartphone,
the following should correct the issue.
(Note, the menus and options may vary depending on the smartphone manufacturer and telecom operator)
Go to: Settings → Wi-Fi → Advanced.
From there make sure “Auto switch between Wi-Fi networks and mobile networks” is not checked.
This option may be titled “Auto network switch” or “Check for Internet service” depending on OS version and telecom operator. With this option not selected the issue should be corrected.
[Required permissions]
– Storage : Used for saving or editing recorded content by Gear360.
– Phone : Used to check incoming call during using the viewfinder remotely with Gear360.
– Location : Used for saving location information in recorded content by Gear360.
-Android OS version 8.0 compatibility
(Android OS upgrades will not be supported in future)
Disclaimer
The contents and apk files on this site is collected and process from Google Play. We are not responsible with abusing all of the applications on this site.
Samsung SMART CAMERA App is an App that build by their Developer. This website is not directly affiliated with them. All trademarks, registered trademarks, product names and company names or logos mentioned it in here is the property of their respective owners.
All Macintosh application is not hosted on our server. When visitor click “Download” button, installation files will downloading directly from the Official Site.
Comments are closed.