- Folder View Customize App Mac Free Download
- Customize Folder View Windows 10
- Outlook For Mac Folder View
- Customize Folders Windows 10
- 1) Open a Finder window, select the folder you wish to change, and then click one of the four View buttons: Icon, List, Column or Cover Flow. 2) Choose View Show View Options (or type Command-J), then set options you’d prefer. To have the folder always open in this view.
- Oct 25, 2017 Open a Finder window, select the folder you want to change, then click a View button: Icon, List, Column, or Cover Flow. Choose View Show View Options, then set the options you want. To have the folder always open in the view, select the “Always open in” checkbox. To have subfolders also open in the view, select the “Browse in” checkbox.
- On your Mac, click the Finder icon in the Dock to open a Finder window. Do any of the following: Hide or show the sidebar: Choose View Hide Sidebar or View Show Sidebar.(If Show Sidebar is dimmed, choose View Show Toolbar.) Resize the sidebar: Drag the right side of the divider bar to the right or left. Change what’s in the sidebar: Choose Finder Preferences, click Sidebar, then.
Early in the evolution of the Macintosh, folders became a way to logically organize documents. In the early 2000s with the release of Mac OS X, folders gained a number of different views that made it possible for Mac users to see files and folders in a variety of ways. With macOS High Sierra, those views have settled into four major types — viewing folders and files as icons, as a list, in columns, or in Cover Flow view. What we’ll look at today is how you can customize those views into other ways to get the perfect view of your files and folders.
On your Mac, click the Finder icon in the Dock to open a Finder window, then navigate to where you want to create the folder. Alternatively, click the desktop if you want to create the folder on the desktop. Choose File New Folder, or press Shift-Command-N. If the New Folder command is dimmed, you can’t create a folder in the current location.
“What Are The Four Folder Views and How Do I Switch Between Them?”
(The four macOS folder views.)The four different macOS folder views are easy to switch between. In a macOS Finder window, they’re identified by the four buttons indicated in the diagram above. Clicking on any one of those buttons switches the view accordingly.

Customizations
Once you’ve selected a folder view, customizing how your items are displayed is quite simple. You can choose to sort the items, arrange them, or resize the columns in certain views.
Sort Items
Sorting items in a folder can be one of the most useful methods of organizing those items. In any of the four folder views, select View > Show View Options from the menu bar or type Command-J. This displays a view options window for the folder as seen in the screenshot below:
Folder View Customize App Mac Free Download
To sort the items in the folder by a particular attribute, click the Sort By pop-up menu near the top and then select the sort order. Your choices are things like Name (sorted by the name of the files or folders alphabetically) and Date Modified (sorted by the date each file or folder was last modified).
When you’re in the List or Cover Flow views, each column has a name at the top of the list. In the screenshot below, those include Name, Date Modified, Size, and Kind:
(Click the column name to sort by that file attribute.)Click on any column name to sort it, or click again to reverse the sort order. Any changes made to a folder apply to the folder until the next time you change them; in the example above, if I sorted by Date Modified, the next time I viewed this folder it would be sorted by Date Modified.
Arrange Items
To arrange items in a view, click on the Item Arrangement button. It’s the grid-like button to the right of the four folder view buttons. Clicking on this displays a pop-up menu with a list of options, like arranging by name or file size. In the example below, the top view shows the file icons arranged by name while the lower view shows files arranged by size:
When you have a combination of folders and files in a folder and are arranging your items by name, you can choose to have folders at the top of the list. To do this, select Finder > Preferences, click Advanced, and then select the “Keep folders on top when sorting by name” checkbox. The result? The same folder that is seen in the top screenshot above now has the folders listed first:(Keeping folders at the top of a folder view.)
Arrange Icons Neatly
If you’ve been moving file icons around and they’re not in that nice grid like you see above, it’s easy to get them back into order. In Icon view, select View > Clean Up from the menu bar.
Resize Columns
When you’re viewing a folder in List, Column or Cover Flow view, items are listed in columns. To change the width of a column, drag the line that’s between the column headings left or right. If item names are being truncated because a column is too small, it’s possible to expand the column to match the width of the longest name by double-clicking the column divider.
Show or Hide Columns
In List or Cover Flow views, you can Control-click a column to view all of the columns that are available. Those with checkmarks next to their name are the ones that are visible — choosing a column name will display it (add a checkmark) or hide it (remove the checkmark):
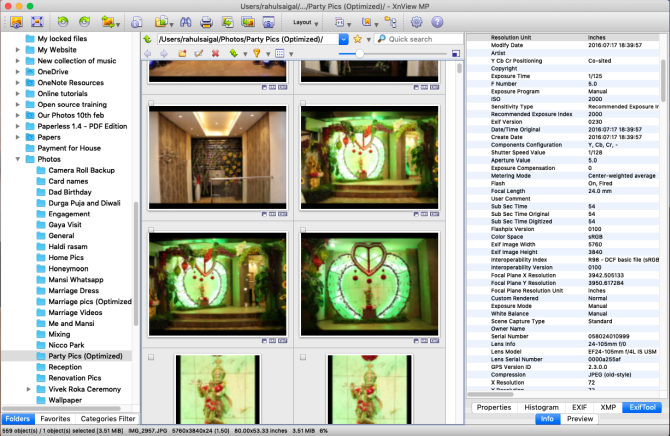 (Control-click a column to view all columns available.)
(Control-click a column to view all columns available.)Other Customizations
There are other customizations that can be made to suit your particular preferences or make it easier to view what’s in a folder. Text size can be changed on file names, and in some views it’s even possible to change the size of file icons. Here’s how to make those customizations:
1) Open a Finder window, select the folder you wish to change, and then click one of the four View buttons: Icon, List, Column or Cover Flow.
2) Choose View > Show View Options (or type Command-J), then set options you’d prefer. To have the folder always open in this view, enable the “Always open in” checkbox. To have subfolders also open in this view, select the “Browse in” checkbox.
3) Select Icon view options. When viewing a folder by icons, you can change the icon size, grid spacing, text size and more. To see your choices, refer to the “View options for a Finder folder” screenshot earlier in this article.
4) Select List or Cover Flow view options. For List or Cover view, you can change the icon size, text size, columns displayed and more. The options are the same for the List and Cover Flow views:
(List or Cover Flow view options.)5) Select Column view options. For Column view, the options are much more limited. You can change text size, and whether to display icons and a preview column. All columns in a Column view display the selected options:
(Column view options.)6) If you wish to use a specific setting for all Finder folders that use a view, click Use as Defaults. Note that this button doesn’t appear in Column view.
Customize Folder View Windows 10
Further Reading
Outlook For Mac Folder View
- The Many Ways to Merge Folders on the Mac
- Access Your Hidden Library Folder With These Five Easy Tricks
- The Incredible Power of macOS Smart Folders
Customize Folders Windows 10
Be Sociable, Share This!
OWC is on-site wind turbine powered at 8 Galaxy Way, Woodstock, IL 60098 | 1-800-275-4576 | +1-815-338-8685 (International)
All Rights Reserved, Copyright 2018, OWC – Since 1988
Comments are closed.