We previously showed you how to create a Windows 10 USB installation media when performing a clean install of Windows 10, but there might be an instance where the only machine you have available is a Mac. We'll show you to create a bootable USB flash drive with the Windows 10 installer from a Mac. It's easier than you think, thanks to the built-in Boot Camp Assistant from Apple.
Sep 23, 2019 One high quality USB flash drive with 16GB of storage. A copy of Apple’s macOS (DMG file). Now that you have all the necessary ingredients, you’re ready to make a Mac OS X bootable USB using the DMG file of the operating system with the steps below. How to create Mac OS X bootable USB installation media. Apr 10, 2020 Method 3: Use UNetbootin on Mac UNetbootin is free to use and allows you to make a bootable USB drive for Windows 10 using your Mac. Again, like the first method, you will need a USB drive (with a capacity of 16GB as a minimum recommendation) and you will also need to download the.iso file and keep it in a memorable location. Plug in your USB drive into your Mac. Portable Cyberduck is a Mac OS X portable FTP client browser application based purely on Cyberduck. It is an FTP client you can bring with you to run from a USB thumb drive, external hard drive, memory card, iPod, other portable device. Now Mac Os X users can have FTP access portably no matter where they go. Jan 01, 2019 While there are various tools with the help of which, you can make bootable USB, among which one is provided by Microsoft. Creating a bootable USB drive manually, we can also use the Command Prompt as the Window default program. To make a bootable USB, you may require at least 4GB for minimum capacity (larger capacity will be much better).
Download Windows 10 Disc Image
First, you need to download the Windows 10 ISO file. Go to the download page and select the proper edition of Windows 10 in the dropdown menu. If you don't know what K, KN, or Single Language edition stands for, just select Windows 10 in the list.
Create USB installer with Boot Camp Assistant
After downloading the ISO file, you'll need to use Boot Camp Assistant to move it to a bootable USB drive.
- Insert a USB flash drive to your Mac. Make sure it's at least 8GB, which is usually marked on the USB stick. You can also check by right-clicking the USB drive on your desktop and clicking Get Info. Check if the number next to Capacity is at least 8GB. All the files in the drive will be deleted, so make sure there are no important documents inside.
- Open Boot Camp Assistant. The easiest way to launch it is through Spotlight Search, which you can bring up by pressing Command and Spacebar. Press Enter to launch the app.
- Check the box for 'Create a Windows 7 or later version install disk' and deselect 'Install Windows 7 or later version.'
Click Continue to proceed.
Boot Camp Assistant will automatically locate the ISO file from your downloads folder, but make sure it is the right file. Click the 'Choose…' button and locate the ISO file. Make sure the destination disk is the USB thumb drive you've inserted.
Click Continue. It can take about 20 minutes to format and set up the USB installer on the Mac.
When Boot Camp Assistant is done, the USB drive will be renamed to WININSTALL. Click Quit to close the app and then Eject the USB drive.
That's it! You now have a bootable USB drive with the Windows 10 installer. You can use it to configure new Windows 10 PCs from scratch. We told you it was easy!
Have you tried creating a Windows 10 installer USB drive from a Mac before? Did you encounter any issues? Let us know your experience in the comments!
We may earn a commission for purchases using our links. Learn more.
LIVE PODCASTJoin us for the latest Windows Central Video Podcast
We're live with the Windows Central Video Podcast today at 2:30pm ET, make sure you're there!
Get an ultimate backup app
There are times when having a bootable USB drive for Mac is important. There is also an argument to be made to have an Apple backup available at all times. Here, we’ll walk you though why you may want to do so, and how to backup Mac.
A backup plan for all times
Get Setapp for all the tools you need to backup data and handle bootable drives for seamless security on Mac.
What is a Bootable USB or External Drive?
Simply stated, a bootable USB Mac drive is one that has a version (or versions) of macOS available on a disk that isn’t your machine. Whether it’s an external hard drive or a USB ‘thumb’ drive, both are considered bootable drives.
For the sake of clarity, we’ll simply refer to any external drive as a USB drive.
Before you begin, you’ll need to download the macOS version you’d like to use directly from Apple. It will download directly to your Applications folder; if your Mac starts to try to download and install the version of macOS you downloaded, simply quit the installation process.
How to Backup Mac to External Hard Drive
Curious how to create a bootable external drive for Mac? We’ve got you covered. First, you’ll need a USB drive, preferably one that is formatted to macOS Extended for any macOS backup to serve as your startup disk creator. Once you’ve done that, connect the USB drive to your machine, open the Terminal application on your Mac. Depending on the version of macOS you downloaded, enter one of the following commands:
- Catalina: sudo /Applications/Install macOS Catalina.app/Contents/Resources/createinstallmedia --volume /Volumes/MyVolume
- Mojave: sudo /Applications/Install macOS Mojave.app/Contents/Resources/createinstallmedia --volume /Volumes/MyVolume
- High Sierra: sudo /Applications/Install macOS High Sierra.app/Contents/Resources/createinstallmedia --volume /Volumes/MyVolume
- Sierra: sudo /Applications/Install macOS Sierra.app/Contents/Resources/createinstallmedia --volume /Volumes/MyVolume --applicationpath /Applications/Install macOS Sierra.app
- El Capitan: sudo /Applications/Install OS X El Capitan.app/Contents/Resources/createinstallmedia --volume /Volumes/MyVolume --applicationpath /Applications/Install OS X El Capitan.app
Note: If your USB drive has a unique name, replace ‘MyVolume’ in the command with the name of your USB drive. If you read the command, you’ll see your Mac is taking the version of macOS you downloaded from your Applications folder and placing it on your USB drive.
After entering the command, do the following:
- Press ‘Return’ or ‘Enter’ on your keyboard
- When prompted in Terminal, enter your administrator’s password
- Press ‘Return’ or ‘Enter’ on your keyboard
- When prompted in Terminal, type ‘y’ to confirm you’d like to erase the USB drive.
When finished, Terminal will show the volume has the same name as the installer you downloaded. You can now quit terminal and eject your USB Drive.
How to Boot Your Mac from a USB Drive
Now that you’ve created a bootable installer for your Mac, you can use it to boot a Mac using a fresh install of macOS! Here’s how:
- Plug the bootable USB drive into your Mac
- Open Startup Manager (or Startup Disk)
- Select your USB drive from the list
- Press ‘Restart’
Your mac will now start up in recovery mode, using the version of macOS you downloaded. From here, it may ask you to choose your language, set up a WiFi network, and other startup functions. When prompted, select ‘Install macOS’ from the Utilities window, then click ‘Continue’ and follow any on-screen directions. This is how you install macOS from a USB.
Don’t Forget to Backup Your Files!
Best App To Create Bootable Usb On Mac
Before starting the process, be sure to back your files and folders up! You can do this manually by digging through your files and loading them onto a separate USB drive, but there’s a better way.
Get rid of duplicates and junk
CleanMyMac X takes care of it in one scan. Use the app to free up disk space before running any installations.
CleanMyMacX is an app that helps optimize your Mac for performance, and also gets rid of duplicate files. We highly suggest running this prior to any installation of macOS from a bootable USB drive.
Best App To Make Bootable Usb Mac
Backups are best accomplished using Disk Drill, which both backs up your files and folders (as well as applications) and saves them to an external source. It even checks for lost files so nothing goes missing accidentally.
One of the best backup and cloning apps is Get Backup Pro. It creates backups of your hard drive, complete with files and folders, and saves them to an external USB drive. It’s a lot like Apple’s Time Machine, but allows much better control, and has a better user interface.
Apps To Make A Bootable Usb On Mac Free
Get Backup Pro also compresses your backups, allows for scheduling of automatic backups, and allows you to recover from an external drive onto any computer.
Conclusion
Application To Create Bootable Usb Mac
Having a USB drive with a ‘clean’ version of macOS is always a good idea. When things go amiss, it’s nice to have an easy way to start from scratch.
But this doesn’t transfer files, which is why we select Disk Drill and/or Get Backup Pro. Utilizing one (or both) will help your files stay somewhere safe, so you never have to worry. We also advocate for using CleanMyMacX before any backup, which helps ensure your system – and backups – are optimized.
Application To Make Bootable Usb Mac

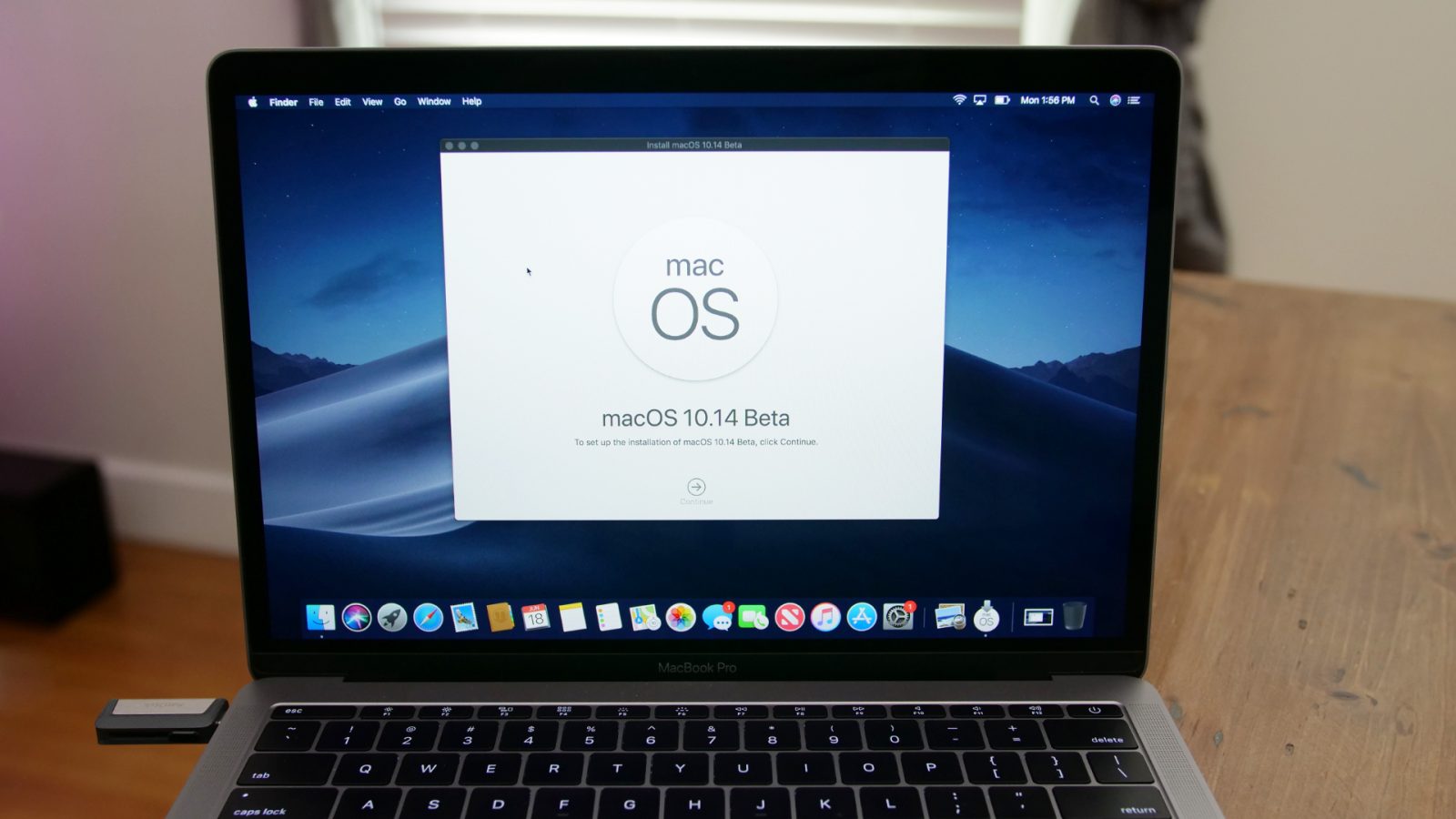
Apps To Make A Bootable Usb On Mac Windows 10
Luckily, all three are available as part of a free seven-day trial of Setapp, along with dozens of other great apps for Mac. Give it a shot!
Comments are closed.